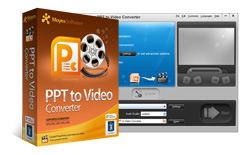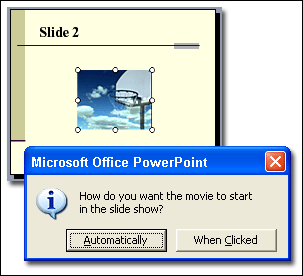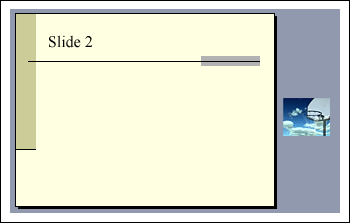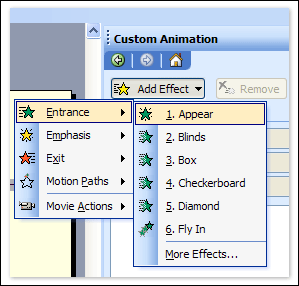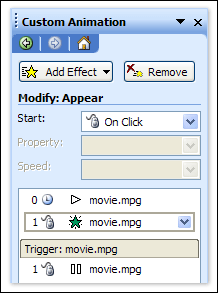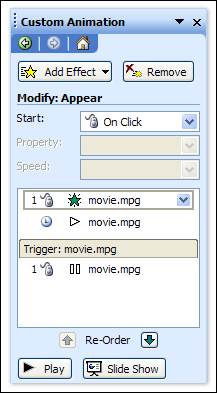How to Make a PowerPoint Presentation with Video Clips Easier for Distribution? Cara Membuat Presentasi PowerPoint dengan Video Klip Lebih Mudah untuk Distribusi?

- PPT to Flash Converter PPT ke Flash Converter
- · Convert PPT to Flash video(FLV, MP4, · Mengkonversi PPT Flash video (FLV, MP4, MOV, 3GP, 3G2) for flash player MOV, 3GP, 3g2) untuk flash player
- · Convert PPT to MP4 for Youtube · Mengkonversi PPT MP4 untuk Youtube
- · Add background music to PPT · Tambahkan musik latar belakang PPT
-


- This question is commonly found from yahoo answers. - Pertanyaan ini sering ditemukan dari jawaban yahoo.
"I can easily insert some video clips or music files into my PowerPoint, but when I send this PowerPoint file to my home computer by email, the video clip and music file are missing and unable to be played, what's the reason and what I should do to avoid this problem?" "Aku dengan mudah dapat menyisipkan klip video beberapa atau file musik ke saya PowerPoint, tetapi ketika saya mengirim file ini PowerPoint untuk komputer rumah saya melalui email, klip video dan file musik yang hilang dan tidak dapat dimainkan, apa alasan dan apa yang harus saya lakukan untuk menghindari masalah ini? "
- This question is commonly asked by many of my friends. - Pertanyaan ini sering diajukan oleh banyak teman saya.
To solve this question, generally there are two ways available. Untuk menjawab pertanyaan ini, umumnya ada dua cara yang tersedia. This article is to show you the two ways and theirs disadvantages and advantages about how to make PowerPoint file which contains video/movie clips or music files easily and perfectly distribute. Artikel ini adalah untuk menunjukkan dua cara dan kerugian dan keuntungan mereka tentang bagaimana membuat file PowerPoint yang berisi video klip video atau file musik dengan mudah dan sempurna mendistribusikan.
Directly distribute the PowerPoint file Langsung mendistribusikan file PowerPoint
In fact, you can directly send the PowerPoint file to from computers to computers without problem, but there are several points you have to observe: Bahkan, anda bisa langsung mengirim file PowerPoint untuk dari komputer ke komputer tanpa masalah, tapi ada beberapa hal yang harus Anda amati:
- You have to make sure that the video clip or music file works well before inserting. Anda harus memastikan bahwa klip video atau file musik bekerja dengan baik sebelum menyisipkan.
- Always put the movie clips or sound files in the same folder as your PowerPoint presentation. Selalu menempatkan klip video atau file suara dalam folder yang sama seperti presentasi PowerPoint Anda.
- When you later move the PowerPoint presentation to another computer, copy the movie clips or music files too. Bila Anda kemudian memindahkan presentasi PowerPoint ke komputer lain, menyalin klip video atau file musik juga.
- Keeping your movie clips or sound files in the same folder as your presentation ensures the link will still work. Menjaga klip video Anda atau file suara dalam folder yang sama dengan presentasi Anda memastikan link akan tetap bekerja.
- You should always test the movie on a new machine just to be certain. Anda harus selalu menguji film pada mesin baru hanya untuk menjadi tertentu. Re-insert the movie, if necessary. Re-memasukkan film, jika perlu.
Disadvantages: Even now, there are some disadvantages if you choose this way. Kekurangan: Bahkan sekarang, ada beberapa kelemahan jika Anda memilih cara ini.
- If accidentally missed the movie clip file or music file, you can not find back any longer. Jika sengaja merindukan file klip video atau file musik, Anda tidak dapat menemukan kembali lagi.
- It's difficult to distribute, especially by email. Sangat sulit untuk mendistribusikan, terutama melalui email. Generally, email only accepts files sending which is smaller than 10MB, while PowerPoint usually larger than that. Secara umum, email ini hanya menerima pengiriman file yang lebih kecil dari 10MB, sedangkan PowerPoint biasanya lebih besar dari itu.
- Generally, PowerPoint file takes up much computer space. Secara umum, file PowerPoint memakan banyak ruang komputer.
- If the video clip or audio file missed on the way to send and you do not tell that the PowerPoint contains video or audio file, someone else even has no way to know this PowerPoint is the perfect one. Jika klip video atau file audio tidak terjawab dalam perjalanan untuk mengirim dan Anda tidak mengatakan bahwa PowerPoint berisi file video atau audio, bahkan orang lain tidak memiliki cara untuk tahu ini PowerPoint adalah salah satu yang sempurna.
Therefore, I will tell you another better way to perfectly distribute the PowerPoint file which contains video clips or music files --- Convert PowerPoint to DVD or video file with Moyea PPT to DVD Burner or Moyea PPT to Video Converter ! Oleh karena itu, saya akan memberitahu Anda cara lain yang lebih baik untuk sempurna mendistribusikan file PowerPoint yang berisi klip video atau file musik --- Mengkonversi PowerPoint ke DVD atau file video dengan Moyea PPT ke DVD Burner atau Moyea PPT ke Video Converter!
Moyea PPT to DVD Burner : If you want to distribute the PowerPoint file in the traditional way, such as mail. Moyea PPT ke DVD Burner: Jika Anda ingin mendistribusikan file PowerPoint dengan cara tradisional, seperti mail. You can use Moyea PPT to DVD Burner. Anda dapat menggunakan Moyea PPT untuk DVD Burner. This software can directly convert PowerPoint to DVD file directly. More Info... Software ini dapat langsung mengkonversi file PowerPoint ke DVD secara langsung. Info lebih lanjut ...
Moyea PPT to Video Converter : If you want to distribute the PowerPoint file in the brand new way, such as email, upload to video share sites like YouTube, etc. You can use Moyea PPT to Video Converter. Moyea PPT ke Video Converter: Jika Anda ingin mendistribusikan file PowerPoint pada merek dengan cara baru, seperti email, meng-upload ke situs berbagi video seperti YouTube, dll Anda dapat menggunakan Moyea PPT ke Video Converter. With this software, you can convert PowerPoint to video file in all fashionable formats including AVI, WMV, MOV, MP4, MPEG, 3GP, 3G2, DV, FLV, and VOB. More Info... Dengan software ini, Anda dapat mengkonversi file PowerPoint untuk semua format video dalam mode termasuk AVI, WMV, MOV, MP4, MPEG 3GP,, 3g2, DV, FLV, dan VOB. Info lebih lanjut ...
Advantages: Of course, this way is the one I want to strongly recommend, because there are many excellent advantages by choosing this way: Keuntungan: Tentu saja, cara ini adalah yang saya ingin sangat menyarankan, karena ada banyak keuntungan yang sangat baik dengan memilih cara ini:
- There is no worried and annoyed thing of the video clips or music files missing on the distributing way. Tidak ada yang namanya khawatir dan kesal dari klip video atau file musik yang hilang dalam perjalanan mendistribusikan.
- This way is easy-to-distribute without do any complicated operations like sending video clips or music files. Cara ini mudah mendistribusikan tanpa melakukan operasi rumit seperti mengirim klip video atau file musik.
- The distributing ways are flexible and multiple, you can not only send it by mailing and emailing, but also send it by uploading to video share sites to share with people all over the world. Cara mendistribusikan fleksibel dan ganda, Anda tidak hanya bisa kirim melalui surat dan email, tapi juga kirimkan dengan meng-upload ke situs berbagi video untuk berbagi dengan orang di seluruh dunia.
- Get PowerPoint file sent once and for ever. Dapatkan file PowerPoint dikirim sekali dan selama-lamanya. Just one upload but sharing with many people. Hanya satu upload tapi berbagi dengan banyak orang.
- The PowerPoint converting video file becomes much more interesting and exciting. PowerPoint mengkonversi file video menjadi jauh lebih menarik dan menyenangkan.
- The converted DVD or video file can be widely used, but not only for distribution. DVD dikonversi atau file video dapat secara luas digunakan, tapi tidak hanya untuk distribusi.
- This is the reply from one of my friends! - Ini adalah jawaban dari salah satu teman saya!
"Yeah, thx for your advice and moyea ppt to dvd Burner, really good solutions for me!" "Yeah, thx atas saran Anda dan ppt moyea ke dvd Burner, solusi yang benar-benar baik bagi saya!"
- This leave words is left by asker on yahoo answers! - Ini kata-kata meninggalkan yang tersisa oleh penanya pada jawaban yahoo!
Semoga bermanfaat terima kasih