How to insert a Movie (or video) into PowerPoint 2003? Cara memasukkan Movie (atau video) ke dalam PowerPoint 2003?
Applies to: Microsoft Office PowerPoint 2003 Berlaku untuk: Microsoft Office PowerPoint 2003
By Mary Feil-Jacobs, Microsoft Presentation Design Specialist Oleh Mary Feil-Jacobs, Presentasi Microsoft Spesialis Desain
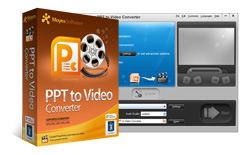
- PowerPoint to Video Converter PowerPoint Video Converter
- · Convert PPT to video in all popular formats · Mengkonversi PPT video dalam semua format populer
- · Convert PPT to video for Youtube · Mengkonversi PPT video Youtube
- · Play PowerPoint on iPhone, Blackberry... · Play PowerPoint pada iPhone, Blackberry ...
-


Tips for creating good PowerPoint presentations Tips untuk membuat presentasi PowerPoint yang baik
- Be sure each slide contributes toward the primary point of your presentation. Shorter presentations are more understandable and more memorable, so if a slide isn't adding something important to the main thrust, either remove it or move it to the background materials. Pastikan setiap slide kontribusi terhadap titik utama dari presentasi Anda presentasi yang lebih pendek. Lebih dimengerti dan lebih mudah diingat, jadi jika slide tidak menambahkan sesuatu yang penting untuk kekuatan utama, baik menghapus atau memindahkannya ke bahan latar belakang.
- If the PowerPoint show is meant for unattended viewing (the viewer watches it with no speaker present) use voice narration. Jika menunjukkan PowerPoint dimaksudkan untuk melihat tanpa pengawasan (penampil jam tangan dengan tidak hadir pembicara) narasi menggunakan suara. Video Edit Magic lets you illustrate and discuss concepts using selected images and your own voice. Video Edit Magic memungkinkan Anda menggambarkan dan mendiskusikan konsep dan gambar yang dipilih dengan menggunakan suara Anda sendiri.
- Unique presentations get the attention they deserve, so think of innovative presentation techniques. For example, have a "mascot" cartoon character, doing the actions the presentation talks about, and "saying" some of the text in word balloons. Presentations should reflect your personal (or corporate) style. Unik presentasi mendapatkan perhatian yang layak, sehingga memikirkan teknik presentasi inovatif Misalnya, memiliki "maskot" karakter kartun, melakukan tindakan pembicaraan presentasi tentang, dan "mengatakan" beberapa teks dalam balon kata.. Presentasi Anda harus mencerminkan pribadi (atau perusahaan) gaya.
- Graphics and photographs are self explanatory and focus the audience's attention. Illustrating points can let you eliminate many words from the slides, and text-heavy presentations can lose the audience. With Video Edit Magic you can take snaps from video footage, and use the still pictures to illustrate your presentatio Grafis dan foto-foto diri sendiri jelas dan fokus perhatian hadirin Ilustrasi poin dapat membiarkan Anda menghilangkan banyak kata dari slide, dan presentasi teks-berat bisa kehilangan penonton. Dengan Video Edit Magic. Anda dapat mengambil terkunci dari rekaman video, dan gunakan masih gambar untuk menggambarkan Penyajian Anda
In PowerPoint 2003, you can run your movies full screen. Dalam PowerPoint 2003, Anda dapat menjalankan film layar penuh. This is a very excellent feature. Ini adalah fitur yang sangat bagus.
- On the Insert menu, point to Movies and Sounds , and then click Movie from File . Pada menu Insert, arahkan ke Film dan Sounds, kemudian klik dari File Movie.
- Click the video you want to use and then click OK . Klik video yang ingin Anda gunakan dan kemudian klik OK.
- Tips : Always put the movie in the same folder as your PowerPoint presentation. Tips: Selalu menempatkan film dalam folder yang sama seperti presentasi PowerPoint Anda. If you later move the PowerPoint presentation to another computer, copy the movie too. Jika Anda kemudian memindahkan presentasi PowerPoint ke komputer lain, copy film juga. Keeping your movie in the same folder as your presentation ensures the link will still work. Menjaga film Anda dalam folder yang sama dengan presentasi Anda memastikan link akan tetap bekerja. However, you should always test the movie on a new machine just to be certain. Namun, Anda harus selalu menguji film pada mesin baru hanya untuk menjadi tertentu. Re-insert the movie, if necessary. Re-memasukkan film, jika perlu.
- After you click OK, you' are promoted with a message asking how you want the movie to start in the slide show. Setelah Anda mengklik OK, Anda 'dipromosikan dengan pesan yang meminta bagaimana Anda ingin film untuk memulai dalam tampilan slide.
- You should now have a small rectangle sitting on your slide. Anda sekarang harus memiliki sebuah persegi panjang kecil duduk pada slide Anda.

- Insert a movie using a file on your computer or in another location, such as a server. Masukkan film menggunakan file di komputer Anda atau di lokasi lain, seperti server.
- The movie appears as a still frame on your slide. Film ini muncul sebagai bingkai masih pada slide Anda. The trick I use is to move that rectangle off the slide, so it is sitting next to it, but not on it. Trik saya gunakan adalah untuk memindahkan persegi panjang itu dari slide, sehingga duduk di sebelahnya, tetapi tidak di atasnya. You can size it down if you like. Anda dapat ukuran turun jika Anda suka. Click the movie (that is, the rectangle) and then drag it off the slide. Klik film (yaitu, persegi panjang) dan kemudian drag keluar slide.
- Right-click the movie object (the small rectangle) and on the shortcut menu, click Edit Movie Object. Klik kanan objek film (yang persegi panjang kecil) dan pada menu shortcut, klik Edit Movie Objek.
- The Movie Options dialog box appears. Opsi Movie kotak dialog muncul. Under Display Options, select the Zoom to full screen check box, and then click OK. Pilihan feed, pilih kotak centang Zoom untuk layar penuh, dan kemudian klik OK.

- If you want your movie to play automatically when you advance to this slide, you can stop here. Jika Anda ingin bermain film Anda secara otomatis ketika Anda maju ke slide ini, Anda dapat berhenti di sini.
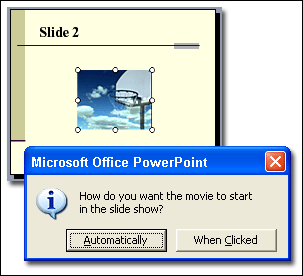 I recommend choosing Automatically even if you want the movie to play when clicked- I will talk about how to set this part too. Saya sarankan memilih Otomatis bahkan jika Anda ingin bermain film saat diklik-saya akan berbicara tentang cara mengatur bagian ini juga. (If you choose when clicked you have to click the black box to start the movie. Because I don't like to show the black box on the slide, I do this a little differently.) (Jika Anda pilih saat diklik Anda harus mengklik kotak hitam untuk memulai film itu. Karena aku tidak ingin menampilkan kotak hitam pada slide, saya melakukan ini sedikit berbeda.)
I recommend choosing Automatically even if you want the movie to play when clicked- I will talk about how to set this part too. Saya sarankan memilih Otomatis bahkan jika Anda ingin bermain film saat diklik-saya akan berbicara tentang cara mengatur bagian ini juga. (If you choose when clicked you have to click the black box to start the movie. Because I don't like to show the black box on the slide, I do this a little differently.) (Jika Anda pilih saat diklik Anda harus mengklik kotak hitam untuk memulai film itu. Karena aku tidak ingin menampilkan kotak hitam pada slide, saya melakukan ini sedikit berbeda.)
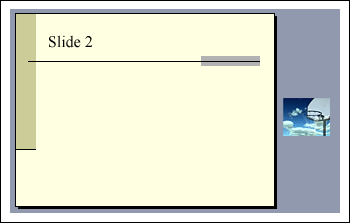 Play the movie full screen Putar film layar penuh
Play the movie full screen Putar film layar penuh
Add an On Click effect to start the movie Tambahkan efek Pada Klik untuk memulai film
If you prefer, you can click to start the movie. Jika Anda suka, Anda dapat mengklik untuk memulai film itu. This requires one more step, setting an On Click animation effect. Hal ini memerlukan satu langkah lagi, pengaturan sebuah Pada Klik efek animasi.
1. 1. On the Slide Show menu, click Custom Animation. The Custom Animation task pane appears on the right side of the PowerPoint window. Pada menu Slide Show, klik Custom Animation muncul. Kustom Tugas Animasi pane di sisi kanan jendela PowerPoint.
2. 2. Click the movie object (the rectangle) to select it. Klik objek film (persegi panjang) untuk memilihnya.
3. 3. In the Custom Animation task pane, click Add Effect, point to Entrance and then click Appear. Pada task pane Custom Animation, klik Tambahkan Efek, arahkan ke Pintu masuk dan kemudian klik Muncul.
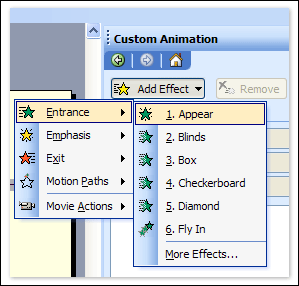
You have added an On Click effect. Anda telah menambahkan efek Pada Klik. The animation effect you added is the one with the Green star next to it and a gray rectangle around it. Efek animasi Anda tambahkan adalah satu dengan bintang Hijau di sampingnya dan sebuah persegi panjang abu-abu di sekitarnya. If it doesn't have a gray rectangle, click it to select it. Jika tidak memiliki persegi panjang abu-abu, klik untuk memilihnya. Your Custom Animation task pane should look like the picture below (except with the name of your movie in the list). Taskpane Custom Animation akan tampak seperti gambar di bawah ini (kecuali dengan nama film Anda dalam daftar).
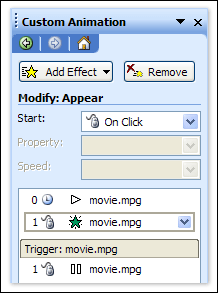
4. 4. The last step is to move that animation up to the top of the effects list . Langkah terakhir adalah animasi yang bergerak ke atas daftar efek.
To do this, make sure the animation effect is selected, and then click the Up Re-order arrow at the bottom of the Custom Animation task pane. Untuk melakukan ini, pastikan efek animasi dipilih, kemudian klik tombol Atas Re-order di bagian bawah task pane Custom Animation. Or simply click and drag the animation effect to the top of the effects list. Atau cukup klik dan tarik efek animasi ke atas daftar efek.
5. 5. Your effects list should now look like this: Anda daftar sekarang efek akan terlihat seperti ini:
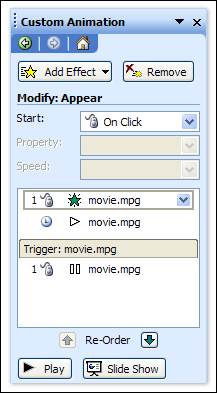
6. 6. You are done. Anda selesai. Test this to make sure it works by starting the slide show. Tes ini untuk memastikan bekerja dengan memulai tampilan slide.
(On the Slide Show menu, click View Show.) When you advance to the slide with the movie, you should not see the movie. (Pada menu Slide Show, klik View Show) Ketika Anda maju ke slide dengan film., Anda tidak akan melihat film. When you click the slide, the movie zooms to full screen and plays. Ketika Anda mengklik slide, membesarkan film ke layar penuh dan bermain. When it finishes playing, you are returned to the same slide. Ketika selesai bermain, Anda kembali ke slide yang sama. Click to advance to the next slide. Klik untuk maju ke slide berikutnya. Terima kasih semoga bermanfaat.
No comments:
Post a Comment